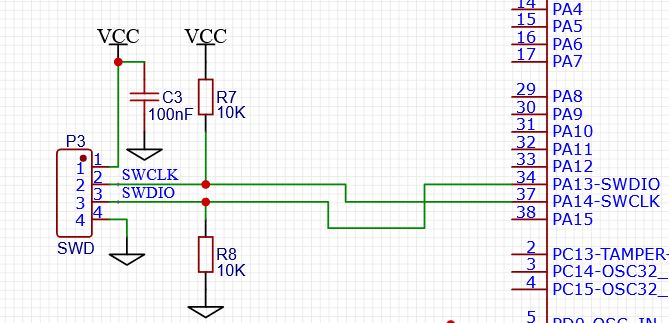Reset dan Power ON
Pada saat pertama kali modul disambungkan dengan baterai, sistem BG96 harus diberikan input pulsa reset minimal 500mS. Kemudian dilanjutkan dengan input pulsa Powerkey minimal 200mS.
Modem READY
Setelah power up berhasil maka tunggu sampai modem BG96 apakah sudah siap atau belum. Apabila ada balasan dari port serial berupa data karakter ASCII : "RDY", maka modem siap menerima perintah berikutnya.
RDY
Respons AT OK
Kemudian lanjut kirim command melalui port serial data karakter ASCII "AT" dan tunggu sampai dibalas "OK"
AT
OK
Cek Fungsional Modem
AT+CFUN?
+CFUN: 1
OK
Cek SIM Card Status
AT+CPIN?
+CPIN: READY
OK
Cek Jaringan Operator Seluler
Cek EPS Network Registration Status
AT+CEREG/
+CEREG: 0,4
OK
REBOOT Modules Apabila setelah 90 detik nilai CEREG tidak bernilai 1 atau 5
AT+CFUN=1,1
OK
POWERED DOWN
RDY
Disable Result Code - Error Message Format
AT+CMEE=0
OK
Disable Time Zone Reporting of changed Event - Time Zone Reporting
AT+CTZR=0
Enable Automatic Time Zone Update
AT+CTZU=1
OK
Configure Network Category to be Searched under LTE (cat M1, cat NB1, cat M1 & NB1)
AT+QCFG="iotopmode",0,1
OK
Configure RAT(s) to be Searched (Auto , GSM, LTE)
AT+QCFG="nwscanmode",0,1
OK
Configure APN for PDP Context Profile
AT+QICSGP=1,1,"NB1INTERNET","","",0 // APN Telkomsel = NB1INTERNET
OK
Aktivasi PDP Context Profile
Open a TCP connection to the remote server, TCP Client works in buffer access mode
Send Data in Buffer Access Mode
// whether the data has reached the server via AT+QISEND=0,0.
Check the connection state
AT+QISTATE=1,0 //Query the connection status when <connectid> is 0
OK
Receive Data from Remote Server in Buffer Access Mode
+QIURC: “recv”,0 // The <connectID> 0 received data.
AT+QIRD=0,1500 // Read data, and the length is 1500bytes.
+QIRD: 5 // The length of actual received data is 5bytes.
test1
OK
AT+QIRD=0,1500
+QIRD: 0 // No data in buffer.
OK
AT+QIRD=0,0 // Query the total length of received data,
// including read and unreaddata.
+QIRD: 5,5,0
OK
Read the server respons
AT+QIRD=0,0
+QIRD: 0,0,0
OK
Cek Signal Modem
AT+QCSQ
+QCSQ: "GSM",-74
OK
Board BG96 dapat diorder disini: